Altitude
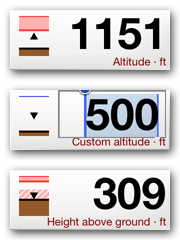
The Altitude instrument shows your current altitude above mean sea level. If the app has access to pressure data, from the internal iPhone barometer or from a Bluetooth vario, the altitude is always based on the pressure data. Before your take-off, the pressure altitude is synchronized with the GPS altitude, to establish the baseline. That is, it automatically determines the QNH: the atmoshperic pressure at sea level. During flight, the altitude shown is always the barometric altitude above that pre-established QNH. If the app has no access to pressure data (only for iPhone model 5 or earlier without Bluetooth vario), the altitude shown is always the GPS altitude.
The Custom altitude instrument works the same as the Altitude instrument, except that you can set it to any altitude you like. Set it to 0 on the landing field, for example, and it will always show your height above the landing.
The Height above ground instruments shows your height above the ground. The ground elevation data is downloaded from the network, and therefore may not always be available.
With the Airspaces Extension, your vertical position with respect to airspaces is shown on the left. The little arrow shows your position and whether you are going up or down. Colored areas show the airspaces above, below, and surrounding you. The color is the same as on the map, according to the settings that you made. The depicted vertical range is 1000 meters. So in this example Altitude instrument, you are about 150 meters below an airspace.
If the airspace is striped, as shown in this example Height above ground instrument, then you are not flying in it, but next to it. You are then within the warning distance of 500 meter (by default) horizontally from the airspace.
A single line at the top indicates that there are (other) airspaces somewhere above you. These can be more than 500 meter above you.
The Custom altitude instrument works the same as the Altitude instrument, except that you can set it to any altitude you like. Set it to 0 on the landing field, for example, and it will always show your height above the landing.
The Height above ground instruments shows your height above the ground. The ground elevation data is downloaded from the network, and therefore may not always be available.
With the Airspaces Extension, your vertical position with respect to airspaces is shown on the left. The little arrow shows your position and whether you are going up or down. Colored areas show the airspaces above, below, and surrounding you. The color is the same as on the map, according to the settings that you made. The depicted vertical range is 1000 meters. So in this example Altitude instrument, you are about 150 meters below an airspace.
If the airspace is striped, as shown in this example Height above ground instrument, then you are not flying in it, but next to it. You are then within the warning distance of 500 meter (by default) horizontally from the airspace.
A single line at the top indicates that there are (other) airspaces somewhere above you. These can be more than 500 meter above you.
Lift
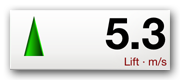
The variometer shows your vertical speed in meter per second. An arrow on the left shows whether you are going up or down. With a green up-arrow, you have found a reasonable thermal. A black down-arrow means you are going down on normal glide speed. When you are going down faster than normal glide, the arrow turns red.
As the iPhone does not have a built-in barometer, the lift indicator is derived from the GPS information, and then averaged.
As the iPhone does not have a built-in barometer, the lift indicator is derived from the GPS information, and then averaged.
Wind
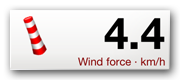
This instrument shows the wind speed in km/h. The windbag on the left gives the wind direction. It rotates with your heading, so it is always clear where the wind is coming from at a single glance. In the example on the left, the wind is coming from the back, and the right.
The wind is calculated in two ways from your movements. First, it measures your displacement while you are circling. Usually one or two circles are enough to get an accurate wind calculation. Second, it measures how much you are blown off course when flying a straight line, and calculates the wind from that.
The wind is calculated in two ways from your movements. First, it measures your displacement while you are circling. Usually one or two circles are enough to get an accurate wind calculation. Second, it measures how much you are blown off course when flying a straight line, and calculates the wind from that.
Ground speed
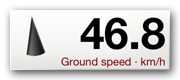
Your speed over the ground is measured in km/h, and comes directly from the GPS information. The arrow on the left indicates the direction of flight with respect to your heading. When the arrow is not pointing straight ahead, then it is likely you are being blown off course by the wind.
The arrow turns red if you are flying backwards.
The arrow turns red if you are flying backwards.
Heading
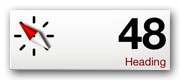
Your heading is shown in compass degrees. The red arrow of the compass points towards true north. The heading mainly comes from the magnetic compass in the iPhone, but is compensated for magnetic deviation according to your GPS position. When available, the heading accuracy and responsiveness is further improved with data from the gyroscope.
Air speed
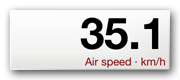
Your speed with respect to the air in km/h. The iPhone does not have an air speed sensor, therefore the air speed is calculated from the ground speed and the estimated wind speed, and then averaged out. For that reason the air speed indication cannot be entirely relied upon.
Glide ratio
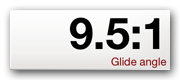
The Glide ratio indicator shows your current ratio of descent. That is, it shows how far you fly forward for every meter of descent. In the example on the left, this is 9.5 meter.
The glide ratio indicator is calculated from the GPS information, but is only updated while you are actually descending. Note that with strong wind, the glide ratio can change radically depending on whether you fly with the wind or against it.
The glide ratio indicator is calculated from the GPS information, but is only updated while you are actually descending. Note that with strong wind, the glide ratio can change radically depending on whether you fly with the wind or against it.
The Landing Elements
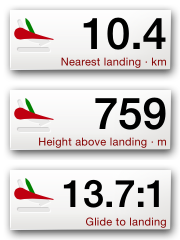
The Nearest Landing instrument shows the distance to the nearest known landing spot in km. The nearest landing spot is calculated taking the wind into account. That is, in a strong wind, a landing spot 10 km away downwind may be closer than a spot 5 km away against the wind.
The landing (and launch) spots come from paraglidingearth.com, where you can add your own if needed.
The large arrow on the left shows the direction you have to fly in order to reach the spot. If it is colored red, then the spot cannot be reached on normal glide angle with the current wind; you will have to find some lift on the way. An orange color indicates that you can reach it on normal glide, but you will have to use your speed system. The green line shows your current flight direction. Align the line with the arrow to make sure you are flying in the right direciton.
The Height Above Landing instrument shows your current height above the nearest landing spot.
The Glide to Landing instrument shows which glide ratio is required to reach the spot.
The landing (and launch) spots come from paraglidingearth.com, where you can add your own if needed.
The large arrow on the left shows the direction you have to fly in order to reach the spot. If it is colored red, then the spot cannot be reached on normal glide angle with the current wind; you will have to find some lift on the way. An orange color indicates that you can reach it on normal glide, but you will have to use your speed system. The green line shows your current flight direction. Align the line with the arrow to make sure you are flying in the right direciton.
The Height Above Landing instrument shows your current height above the nearest landing spot.
The Glide to Landing instrument shows which glide ratio is required to reach the spot.
Clock
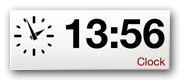
The clock simply shows the current time.
Altitude limit
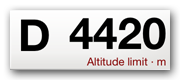
With the Airspaces Extension, the Altitude Limit instrument shows the maximum altitude before entering an airspace. The airspace classification is shown on the left; in this case a 'D'.
If you are already flying inside the airspace, you have to descent below the indicated altitude to get out of it.
If you are already flying inside the airspace, you have to descent below the indicated altitude to get out of it.
G-Force
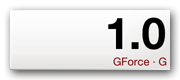
The G-Force values come from the accelerometer of the iPhone. In normal flight, the G-Force will be around 1.0, the earth's gravitational force. But it may be interesting to see what G-Force is reached during a deep spiral dive.