Map cacheing
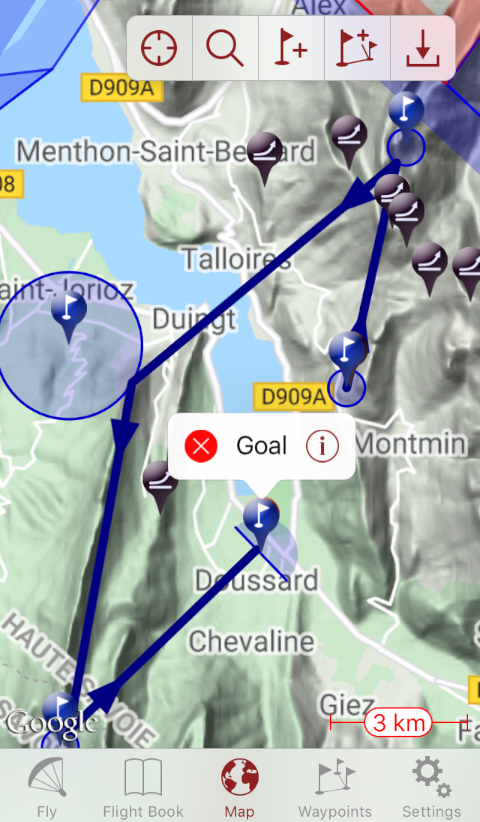
Map data that is required for showing the map view is loaded from the internet map servers at the moment it is required. For example, when you zoom the map on the main Fly screen, or when you scroll the plannig map, new map data is required. These can be either maps for a new resolution, maps of a new area, or a new type of map because you have changed the Map Style setting. This map data is downloaded when needed and shown on the screen.
All downloaded maps are also stored in the map cache. The map cache is a storage of maps that survives shutdown of the app itself. To avoid it growing indefinitely, it has a maximum size which can be configured in the Settings. When the cache is full, the least recently used maps are automatically and silently removed in order to make place for the newer maps.
When a new map is needed, it is first looked up in the cache. Only if the cache does not contain the map in question, is it downloaded from the map server and stored in the cache. Therefore, if all maps required for the area you are flying in are present in the cache, no internet connection is needed during flight.
Note that, after an initial period, the cache is always completely filled with maps. Maps are only removed to make room for new maps, or when you lower the map cache size.
It is possible that the cache gets cleared, and the maps removed, if iOS needs the storage space for other apps. That is, when available storage space on the phone runs low.
All downloaded maps are also stored in the map cache. The map cache is a storage of maps that survives shutdown of the app itself. To avoid it growing indefinitely, it has a maximum size which can be configured in the Settings. When the cache is full, the least recently used maps are automatically and silently removed in order to make place for the newer maps.
When a new map is needed, it is first looked up in the cache. Only if the cache does not contain the map in question, is it downloaded from the map server and stored in the cache. Therefore, if all maps required for the area you are flying in are present in the cache, no internet connection is needed during flight.
Note that, after an initial period, the cache is always completely filled with maps. Maps are only removed to make room for new maps, or when you lower the map cache size.
It is possible that the cache gets cleared, and the maps removed, if iOS needs the storage space for other apps. That is, when available storage space on the phone runs low.
Preloading maps
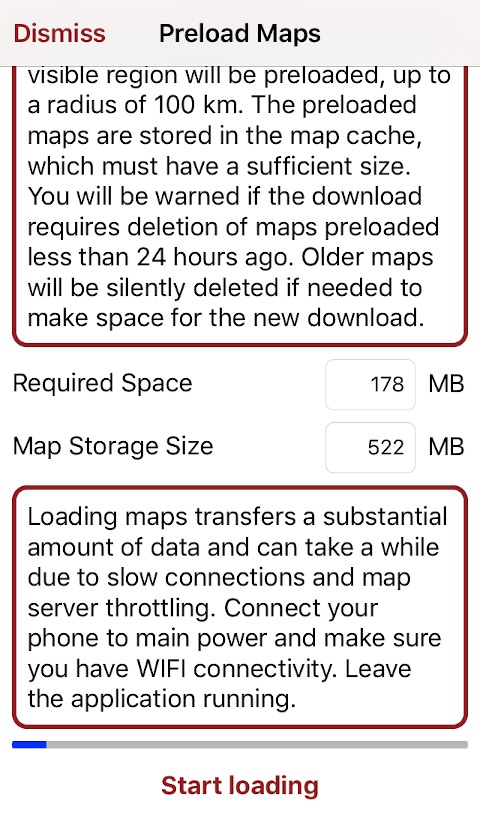
It sometimes happens that you are flying in an area where there is poor internet connectivity, or where you have high mobile internet costs. In such cases, it is beneficiary to pre-fill the cache with the maps required for that area. The preload subscription enables preloading of maps; you can subscribe in the Settings, under "Map Preload".
In order to preload maps, make sure you have high speed internet connectivity, preferably through WIFI. Make sure you have selected the correct map style, and disabled unneeded zoom levels in the Settings (see also below). Position and zoom the map screen such that just the area you want to preload is visible. Then press the preload![[preload]](/uploads/MapPreload.png) icon at the top right. The preload screen will open, with an estimate of the amount of storage space that will be needed, and the configured cache size. Press "Start loading" to start the loading process.
icon at the top right. The preload screen will open, with an estimate of the amount of storage space that will be needed, and the configured cache size. Press "Start loading" to start the loading process.
The progress bar will show how much of the data has been loaded already. Make sure you keep the app running while the download is in progress; it will not download data when running in the background.
When the amount of data you are about to download is larger than the cache size, you will be warned. Enlarge the cache size, or reduce the area that is visible on the map screen before your press the preload icon. You can also reduce the number of required zoomlevels.
Note that if there is data in the cache already before the download begins, and the download will fill up the cache, it will automatically overwrite the old data. A warning will be given if that data has been downloaded less then 24 hours ago, but older data is overwritten without warning.
In order to preload maps, make sure you have high speed internet connectivity, preferably through WIFI. Make sure you have selected the correct map style, and disabled unneeded zoom levels in the Settings (see also below). Position and zoom the map screen such that just the area you want to preload is visible. Then press the preload
![[preload]](/uploads/MapPreload.png) icon at the top right. The preload screen will open, with an estimate of the amount of storage space that will be needed, and the configured cache size. Press "Start loading" to start the loading process.
icon at the top right. The preload screen will open, with an estimate of the amount of storage space that will be needed, and the configured cache size. Press "Start loading" to start the loading process. The progress bar will show how much of the data has been loaded already. Make sure you keep the app running while the download is in progress; it will not download data when running in the background.
When the amount of data you are about to download is larger than the cache size, you will be warned. Enlarge the cache size, or reduce the area that is visible on the map screen before your press the preload icon. You can also reduce the number of required zoomlevels.
Note that if there is data in the cache already before the download begins, and the download will fill up the cache, it will automatically overwrite the old data. A warning will be given if that data has been downloaded less then 24 hours ago, but older data is overwritten without warning.
Map Server Throttling
When the download seems to stall, and the progress bar turns red, this is most likely due to map server throttling. The map servers allow only a certain amount of data to be downloaded at the same time. When you try to download more, then they stall. Switch off the app, and try again after a couple of hours. The part of data that was already downloaded will remain in the cache and will not be downloaded again when you retry.
You will get a warning when you try to start a download that will likely lead to map server throttling.
Note that a stalled download can also mean that you have lost internet connectivity.
You will get a warning when you try to start a download that will likely lead to map server throttling.
Note that a stalled download can also mean that you have lost internet connectivity.
Zoom levels
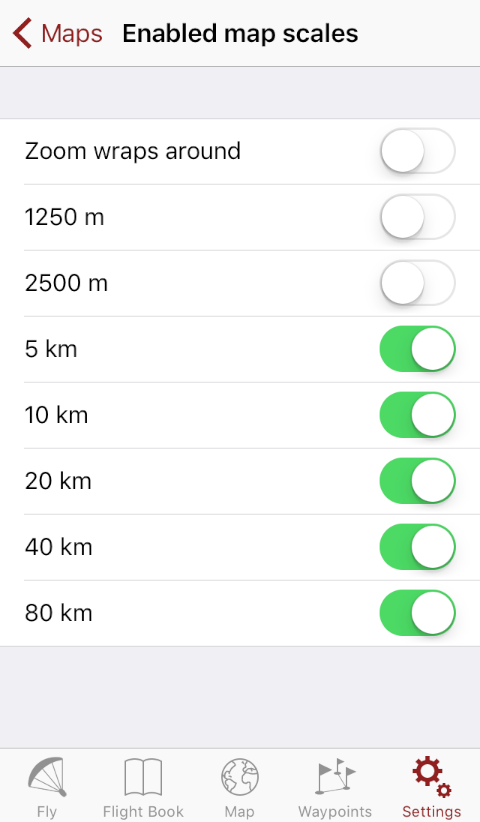
Each of the zoom levels supported by Flyskyhy require separate maps to be downloaded. When preloading maps, maps for all the enabled zoom levels will be downloaded. In order to reduce the amount of data that needs to be downloaded, you should therefore disable all zoom levels that are unneeded before starting the preload.
The high resolution zoom levels, marked with "1250 m" and "2500 m" in the enabled map scales, will not be preloaded even when enabled; they require too much data to be downloaded.
You can find the Enabled Map Scales setting under Maps in the Settings pane.
The high resolution zoom levels, marked with "1250 m" and "2500 m" in the enabled map scales, will not be preloaded even when enabled; they require too much data to be downloaded.
You can find the Enabled Map Scales setting under Maps in the Settings pane.
How much data?
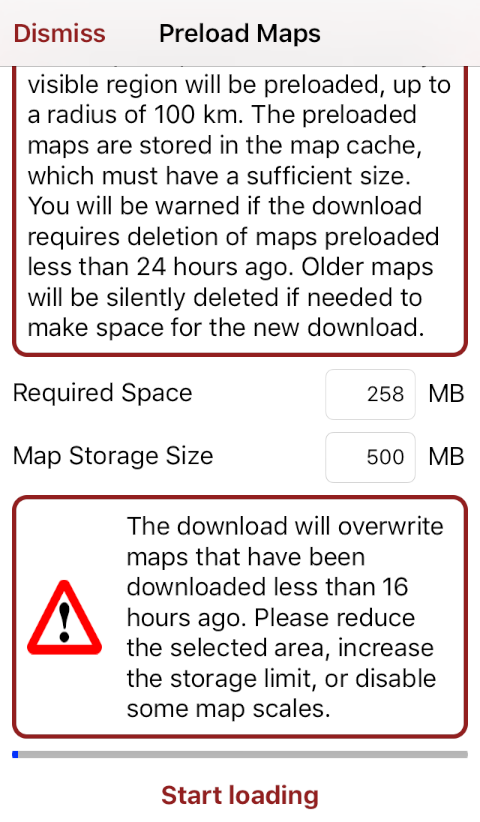
It is hard to give a general estimate of the amount of data that is downloaded when loading maps. The amount obviously depends on the size of the area, and which zoomlevels are enabled. But it also depends on the size of the underlying maps, how much detail the terrain has, and surprisingly even on the latitude of the location. But to give a ballpark figure for how much data is involved approximately, you can assume that an area with a radius of 50 km (31 miles) will download approximately 64 MByte if all zoom levels are enabled.
A doubling of the radius to 100 km (62 miles) will quadruple the amount of data required. The app will not preload more than an area with a radius of 100 km, even if more is visible on the map screen before preloading.
Before loading, the app will do a calculation of the amount of data that is needed for the area. If that amount is more than the size of the cache that you have configured, then you will get a warning. That way, you will at least not download data that will be thrown away immediately because it will not fit in the cache. A warning will also be given when the download would overwrite maps that have been downloaded less than 24 hours ago.
Note that data which is already in the cache will not be downloaded again. If you need to download data for an area with a larger radius than 100 km, then you can use this fact to perform the download in stages. Divide the required area in patches of roughly 100 km radius each. Then preload each of the patches separately. All required maps for the area will only be loaded once.
A doubling of the radius to 100 km (62 miles) will quadruple the amount of data required. The app will not preload more than an area with a radius of 100 km, even if more is visible on the map screen before preloading.
Before loading, the app will do a calculation of the amount of data that is needed for the area. If that amount is more than the size of the cache that you have configured, then you will get a warning. That way, you will at least not download data that will be thrown away immediately because it will not fit in the cache. A warning will also be given when the download would overwrite maps that have been downloaded less than 24 hours ago.
Note that data which is already in the cache will not be downloaded again. If you need to download data for an area with a larger radius than 100 km, then you can use this fact to perform the download in stages. Divide the required area in patches of roughly 100 km radius each. Then preload each of the patches separately. All required maps for the area will only be loaded once.